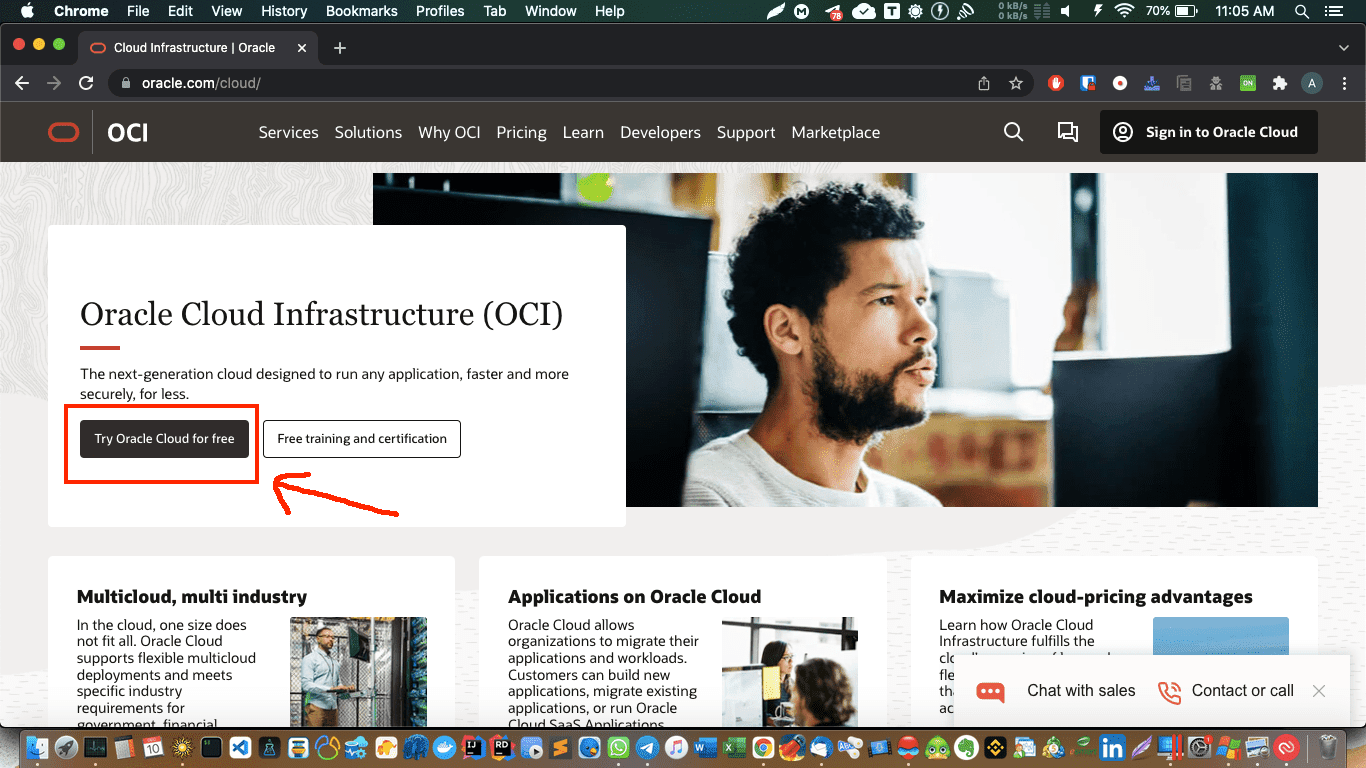Selain AWS, GCP dan Azure ada banyak penyedia jasa infrastruktur komputasi awan yang lain, salah satunya adalah Oracle.
Kali ini kita akan mencoba free trial Oracle Cloud Infrastructure (OCI) yang spek free-tiernya jauh mengalahkan vendor-vendor lain. Untuk registrasi silahkan kunjungi https://www.oracle.com/cloud/
Kalau di AWS ada Graviton2 yang berbasis prosesor Arm, Oracle punya Ampere. Bedanya Graviton2 hanya bisa di pakai gratis selama masa trial sedangkan Ampere bisa tetap di pakai gratis walaupun masa trial sudah berakhir.
Agar bisa menikmati layanan free trial nya (seperti di AWS, GCP dan Azure) kita wajib menyertakan kartu kredit atau debit (saya sendiri untuk daftar OCI pakai debit Bank Jago), kartu akan di charge sekali ketika pendaftaran sebesar USD 1 lalu charge-nya akan langsung di refund kembali.
Tenang saja selepas masa free trial berakhir kita tetap dapat menikmati layanan-layanan yang di beri label always free eligible tanpa di pungut biaya.
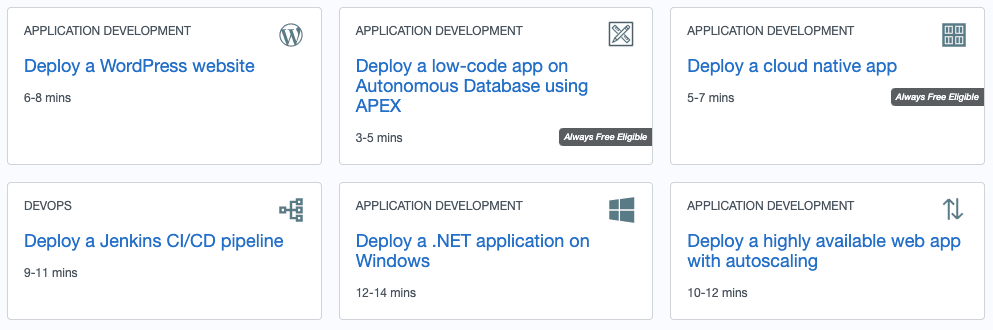
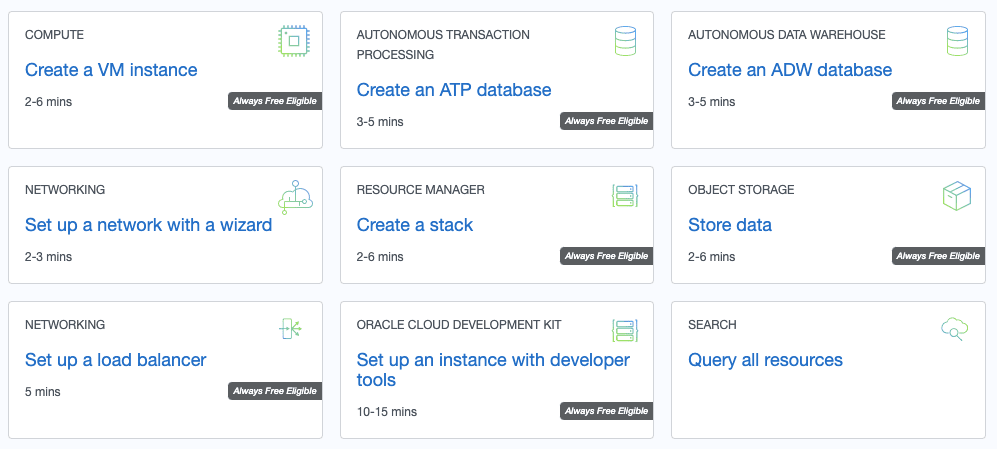
Untuk instance yang berbasis prosesor arm tidak ada label always free eligible tetapi tetap free jika kita pakai ‘cuma’ 4 ocpu + 24 gb ram
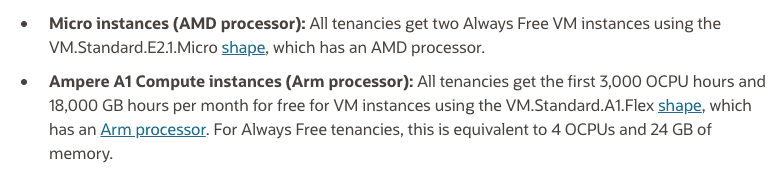 Info lengkap soal always free resources dapat di baca di sini https://docs.oracle.com/en-us/iaas/Content/FreeTier/freetier_topic-Always_Free_Resources.htm
Info lengkap soal always free resources dapat di baca di sini https://docs.oracle.com/en-us/iaas/Content/FreeTier/freetier_topic-Always_Free_Resources.htm
Setelah pendaftaran di terima (jangan khawatir jika respon email nya kelamaan, saya sendiri 6 jam baru di terima 🙂 ), selanjutnya kita bisa langsung membuat instance VM, ada 2 cara…cara pertama langsung dari submenu create a vm instance, cara kedua dari stack…yang sedang ngulik terraform bisa mulai dari stack, tetapi untuk tutorial kali ini kita akan memakai cara pertama
Ikuti langkah-langkah berikut:
Dari dashboard pilih create a VM Instance
Pada bagian image and shape, klik edit
Pilih image distro yang di inginkan, saya pilih Ubuntu 20.04
Pilih change shape untuk memilih hardware
pilih Ampere karena instance ini yang spek nya paling wow, setiap user mendapatkan gratis 4 ocpu dan 24 gb ram, kita bisa maksimalkan 4c/24gb atau kita bagi-bagi manjadi 4 instance (masing-masing 1c/6gb) atau 2 instance (masing-masing 2c/12gb)
Simpan key, agar nanti kita bisa konek via SSH
Klik create
Tunggu proses provisioning
Kopi public IP address
Untuk pengguna OS *nix sebelum melakukan koneksi ubah terlebih dahulu permission ssh key dengan
chmod 400 namafileatauchmod 600 namafile…untuk pengguna Windows < 10 terlebih dahulu konversi ssh key-nya pakai putty, jika Windows 10 dan 11 bisa pakai ssh dari WSL untuk koneksi ke instance yang barusan kita buat, untuk melakukan koneksi gunakan perintahssh -i /lokasi/ssh.key ubuntu@ipaddress(jika pakai ubuntu) ataussh -i /lokasi/ssh.key opc@ipaddress(jika pakai centos atau oracle linux) selanjutnya ketikyesjika di minta konfirmasiAre you sure you want to continue connecting (yes/no/[fingerprint])?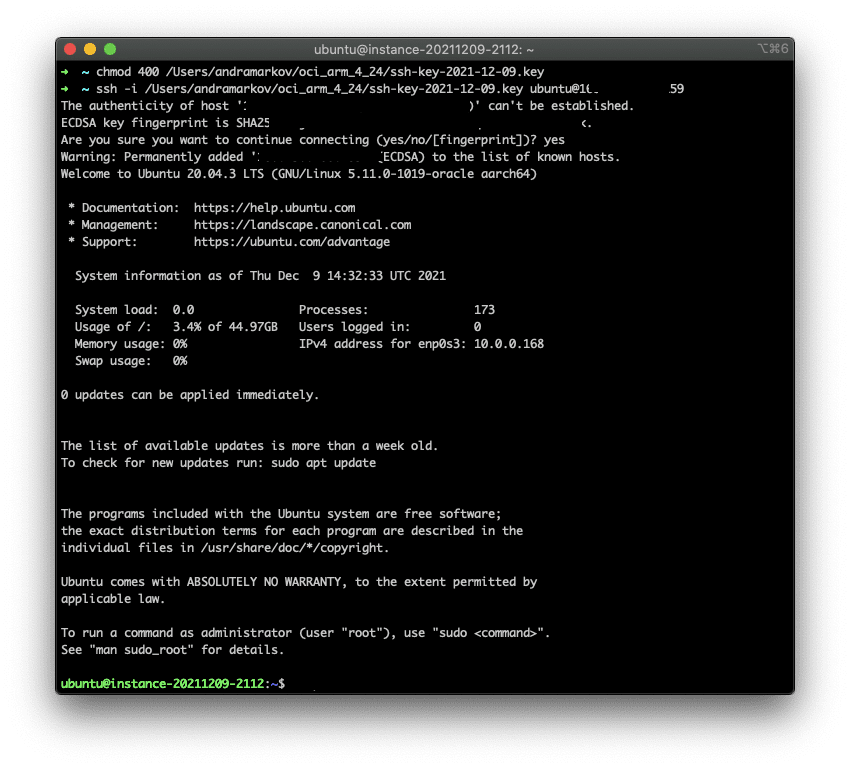
Selesai, silahkan lakukan apt update, install webserver, db server, aapanel, cyberpanel, docker, dan software-sofware lain ….bahkan install desktop environment. Jika memutuskan untuk install desktop environment usahakan yang lightweight saja seperti xfce atau lxde lalu install vnc server agar bisa di remote dari komputer lokal
Yang di atas hanya salah satu fitur yang tersedia di OCI, banyak yang bisa kita explore lebih lanjut seperti database, object storage, DNS, load balancer, stack, dll…selamat bereksplorasi 🙂